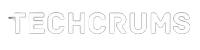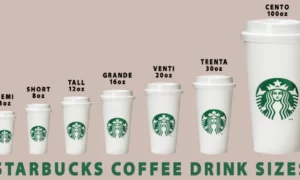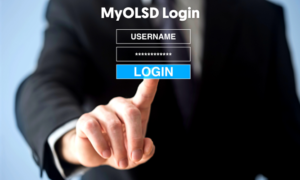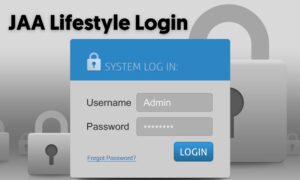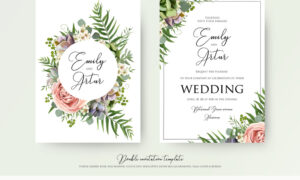Mechanical keyboards are the preferred choice for many gamers and typists, due to their tactile feedback and durability. However, even the best mechanical keyboards can suffer from unresponsive keys from time to time. This can be frustrating, especially when you’re in the middle of an important game or work task. The good news is that fixing unresponsive mechanical keyboard keys is usually a straightforward process that you can do yourself. Here’s a comprehensive guide on how to troubleshoot and fix unresponsive mechanical keyboard keys.
Check the Keyboard’s Connections
The first step is to make sure that the keyboard is properly connected to the computer. If the keyboard is wireless, check that the batteries are charged and that the connection is stable. If the keyboard is connected via a USB cable, make sure that the cable is securely connected to both the keyboard and the computer. You can also try unplugging the cable and plugging it back in to see if that resolves the issue. However, even the best mechanical keyboard can experience unresponsive keys over time. This can be a frustrating experience, especially if you rely on your keyboard for work or gaming.
Clean the Keyboard
Mechanical keyboards tend to attract dust and debris, which can cause keys to become unresponsive. To clean the keyboard, turn it upside down and gently shake out any debris. You can also use a can of compressed air to blast any dust or debris from between the keys. If the unresponsive key is particularly dirty, you can clean it using a cotton swab dipped in isopropyl alcohol. Getting Started with Your Mechanical Keyboard
Plug it in: Connect your mechanical keyboard to your computer using the USB cable provided.
Customize your settings: Many mechanical keyboards come with software that allows you to customize settings such as RGB lighting, key mapping, and macros. Take some time to explore the options and customize your keyboard to fit your needs.
Familiarize yourself with the layout: If you’re used to a traditional keyboard, it may take some time to get used to the new layout of your mechanical keyboard. Spend some time typing to get a feel for the keys and their placement.
Take advantage of customization options: Consider swapping keycaps or adding a wrist rest to make your keyboard more comfortable to use. You can also explore options for customizing the lighting, such as using RGB lighting or programming macros.
Check the Key’s Mechanism
Sometimes, unresponsive keys can be caused by a mechanical problem with the key itself. To check the key’s mechanism, you can remove the keycap and inspect the switch underneath. If the switch is dirty or debris is obstructing it, you can clean it using a cotton swab and isopropyl alcohol. If the switch is damaged, you may need to replace it. Start by removing any debris on the surface of the keyboard using the compressed air.
Hold the can of compressed air vertically and blow air into the gaps between the keys to remove any dirt or dust. If you have a keyboard with removable keycaps, you can also remove the keycaps and clean them individually. Use the soft cloth to wipe down the keycaps and the surface of the keyboard to remove any residue or fingerprints.
Update the Keyboard’s Driver
In some cases, unresponsive keys can be caused by outdated or incorrect drivers. To check for updates, go to the manufacturer’s website and download the latest driver for your keyboard. If there are no updates available, try reinstalling the current driver.
Mechanical keyboards are also more durable than traditional rubber dome keyboards. The individual switches in a mechanical keyboard are less likely to wear out over time and can typically withstand millions of keystrokes before they begin to fail. This means that mechanical keyboards tend to last longer and require less frequent replacement than traditional rubber dome keyboards.
Try a Different Keyboard
If none of the above steps have resolved the issue, it’s possible that the problem is with the computer rather than the keyboard. To test this, try using a different keyboard on the same computer. If the new keyboard works fine, then the issue is with the original keyboard and you may need to replace it. If the key switch and keycap are both functioning properly, the next step is to check the keyboard’s circuitry. The keyboard’s circuitry can become damaged over time, causing the keys to become unresponsive. To check the keyboard’s circuitry, you will need to disassemble the keyboard.
Repair the Key
If the problem is with the key itself, you can try to repair it. Depending on the type of mechanical keyboard you have, you may be able to replace just the switch. Alternatively, you may need to replace the entire keycap. In either case, you can usually find replacement parts on the manufacturer’s website or from third-party retailers. The tactile feedback and precise actuation of the mechanical switches can help reduce strain on the fingers and wrists, and the individual switches can help distribute force more evenly across the fingers. Additionally, many mechanical keyboards come with wrist rests or other ergonomic features that can help reduce strain and fatigue over long periods of typing or gaming.
Consider a Professional Repair
If you’re not comfortable performing the steps above, or if the unresponsive key is still not working after you’ve tried them, consider taking your keyboard to a professional for repair. A professional repair service can diagnose the issue and repair or replace any damaged parts.
Mechanical keyboards is that when it comes to ergonomics, there are some who argue that mechanical keyboards are better for your hands than traditional rubber dome keyboards. To disassemble the keyboard, first, remove all of the keycaps. Next, locate the screws that hold the keyboard together and remove them. Once the screws are removed, carefully lift the keyboard’s top cover to expose the circuitry.
Conclusion
Fixing unresponsive mechanical keyboard keys is usually a straightforward process that you can do yourself. By following the steps outlined in this guide, you should be able to troubleshoot and fix the issue in no time. If the problem persists, consider taking your keyboard to a professional repair service for further assistance. With proper care and maintenance, your mechanical keyboard can provide you with years of reliable performance.