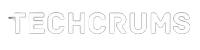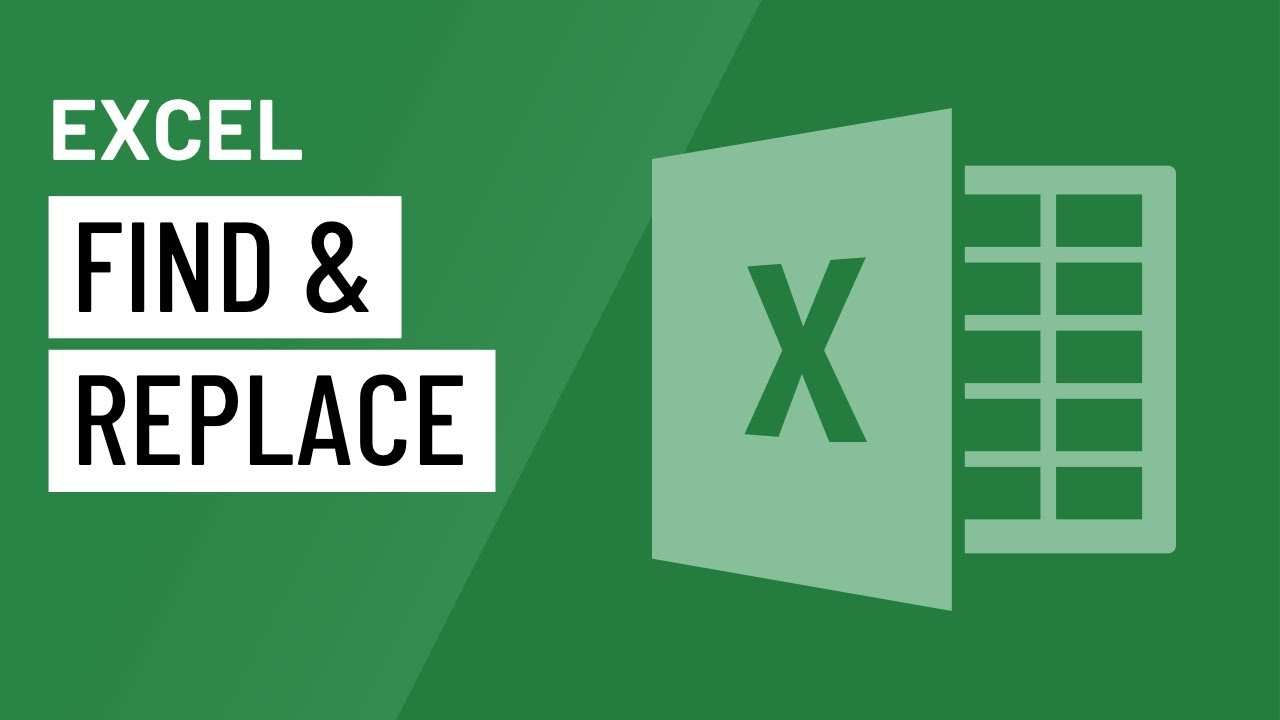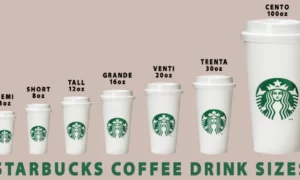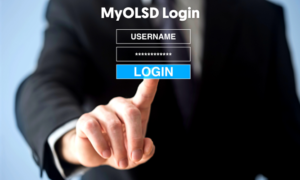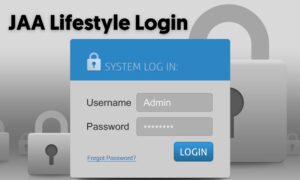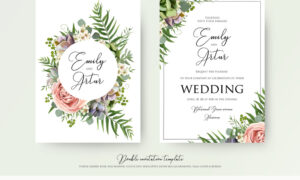How to Use Excel Find and Replace Function Click here searchitz.com
How To Search In Excel
Find and Replace in Excel permits you to quickly find all cells and formulas in a spreadsheet for all instances that healthy your search criteria. This guide will cover how to find and use Find and Replace in Excel.
To know more information like this how to search on an excel sheet
Examples of what you can use the Excel FIND function to locate:
All cells containing the wide variety of “10”
All formulas which have a connection with cellular “B7”
All formulations containing the SUM characteristic
There are two ways to access the Excel FIND function:
Ctrl + F . Press
Select “Find” below “Find & Select” at the Home Ribbon
Check out our unfastened Excel Crash Course to look at a video educational on Go To Special.
Why Use Excel Find Function?
There are many top motives to use the FIND characteristic when modeling financials in Excel.
The most important purpose for that is to use it along with the Replace function, to speedy edit a couple of cells and/or formulas without delay.
For instance, when you have loads of cells with formulas that link to a specific cell, you may want to use Find and Replace to update the system. This will prevent the pain of modifying every cellular for my part with that formula and assure you won’t leave out any.
For more time-saving pointers, here’s a listing of all of the Excel shortcuts to hurry up your modeling.
Example Of Find And Replace In Excel
Below is an instance of using Find and Replace to transform the SUM formulas to all median formulations in the table beneath.
Part 1: Find a Single Data Point
Ctrl + F . Press
kind “Sara”
Click Find Next
Part 2: Find all times of something in Excel
Ctrl + F . Press
type “average”
Click Find All
Part 3: Change all times of something
Ctrl + F . Press
Click on the “Change” tab at the pinnacle
Find kind in “common”
Type “median” in the update
Click Replace All
Congratulations, all of your sum formulas are actually median formulations!
Greater Excel Lessons
Thank you for studying CFI’s manual on How to Find and Replace in Excel and How to Find and Replace in Excel.
If you need to master Excel, please test out all of CFI’s Excel sources to research all the critical formulations, features, and shortcuts.
If you are anything like me, you are usually searching out ways to make your life less complicated. One way to do that is to use shortcuts in Excel. By the usage of shortcuts, you can store time and boom your productivity. In this newsletter, I will show you how to use the Search in Excel shortcuts. This shortcut will help you quickly locate the records within the Excel sheet.
The first factor you want to do is locate the Excel sheet you need to search. Once the sheet is open, press the “Ctrl” and “F” keys on your keyboard at the same time. In the “Find and Replace” dialog field, type the records you want to search in the “Find what” area. Then, click the “Find All” button. It will search the complete sheet for the facts you exact.
Once the search is whole, a listing of all the cells containing the statistics you looked for may be displayed. You can then click any mobile within the list to go to that mobile. This is an incredible way to fast find records in an Excel sheet.
I wish this text has helped you to discover ways to use Search in Excel Shortcuts. If you located this text useful, please proportion it along with your pals and associates. Thanks for reading!
Whether you are a strength user or just getting begun with Excel and spreadsheets, the Find Document command is one of the most fundamental keyboard shortcuts and Excel shortcuts.
It does not count whether you choose the traditional Microsoft Office suite or one of the loose alternatives, you could effortlessly search for text in any software, from Google Sheets to internet browsers, via pressing Ctrl+F.
As an alternative to this keyboard shortcut, Excel affords the Search characteristic. This characteristic also can be used for different obligations beyond the simple project of searching an Excel spreadsheet for a seek term. In this text, we will provide an explanation of how to use this feature efficiently.