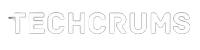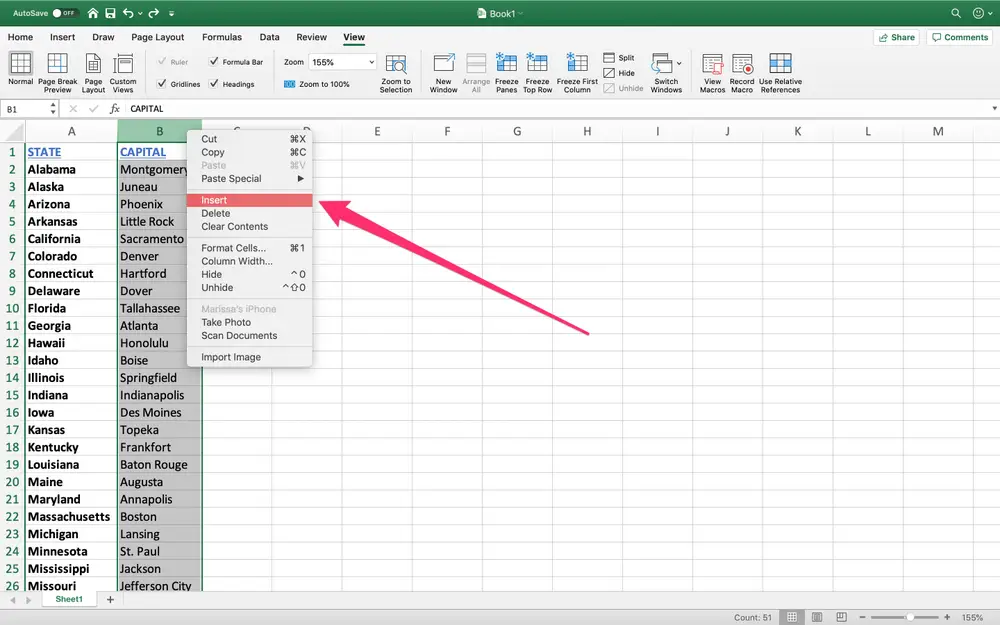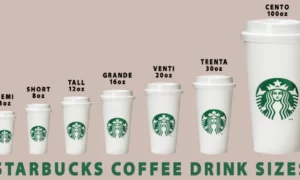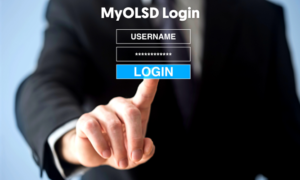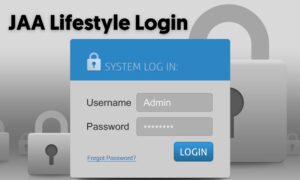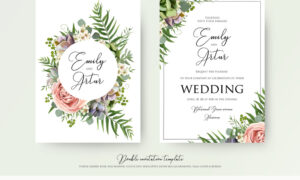Creating columns in Excel is a first-rate way to maintain the tune of objects and arrange a spreadsheet. Learn how to upload columns in Excel. Click here addweez.com
Sometimes we want to add a further column to the spreadsheet throughout the final touch or are requested to achieve this. Whether you need to create new categories, separate data into more than one column, or organize a spreadsheet to make it easier to navigate, Excel lets in you add columns in a number of methods.
Get to know more about various subjects and how to add a column in excel
From pressing some clicks to the use of keyboard shortcuts, we’re going to cowl the pleasant methods to add columns to a Microsoft Excel sheet in this newsletter.
1. How To Add Columns Using Keyboard Shortcuts
Like some other functions in Excel, you can add unmarried or a couple of columns with keyboard shortcuts. Therefore, add a new column in Excel using the quickest viable technique.
To add a column to Excel on a Windows computer, press CTRL+Shift+”+”, at the same time as Mac users can press “^”+I to do so. However, before pressing the shortcut, you want to select the column you want to proceed with by including a brand new column in its region
Excel continually provides a column for the selection, so keep that in mind. Below, we selected column B, then pressed the shortcut, and the records in column B moved to the following column.
How To Add Multiple Columns In Excel Using Keyboard Shortcuts
To add multiple columns in Excel, you want to pick out as many columns as you want to move at the same time before urgent the shortcut.
For example, in case you want to feature three columns between columns A and B, you want to select columns B, C, and D earlier than urgent the shortcut.
Can The Shortcut Be Used With Cellular As Opposed To A Column?
The shortcut additionally works when individual cells are selected in place of columns. However, the manner will involve an extra step. Here’s how it works:
Select all cells B2, C2, and D2 right away.
Press the shortcut: CTRL + Shift + “+”.
Select the circle for the entire column and click OK.
Adding columns and the usage of shortcuts will save you time and relax your fingers.
2. How To Add Columns Using The Insert Feature
You can also add columns the usage of Excel’s Insert characteristic in case you choose to work manually instead of attempting to find keys on the keyboard. You’ll find this selection on the Home ribbon, no longer the Insert ribbon.
To add a column the use of the Insert characteristic, follow the stairs underneath:
Select the column you want to move ahead one column. (Let’s say we want to add a column between columns C and D, so we’re going to pick column D to move ahead one column)
Navigate to the Home tab.
Navigate to the Cells group within the Ribbon.
Click on Insert to open the dropdown.
Click on the Insert Sheet column.
You also can upload more than one column the usage of the Insert feature, as we did with the primary shortcut—simply pick multiple columns that are already there, as in the second case.
There are greater approaches to feature columns by the use of the Insert feature for people who don’t like to transport their mouse around exclusive tabs and ribbons. Both are brief and clean to do.
Method 1: Select A Mobile And Use The Insert Function
The following steps will show you a way to add a column with the aid of deciding on just one cellular and the usage of the Insert feature:
Select any cell in the column that you need to move forward one column.
Right-click within the cellular.
Click Insert.
Select the complete column and press OK.
Method 2: Select A Column And Use The Insert Feature
Here are the stairs to applying the Insert function by way of choosing a column:
Select the column wherein you need to feature a brand new column.
Right-click on anywhere inside the decided-on column.
Click Insert
With both of those strategies, you may also upload a couple of columns. You also can use the Insert function to feature rows in Excel—pick out the most effective rows rather than columns.
How To Feature Adjacent Columns To Non-Adjacent Columns Straight Away
So a long way, we have delivered multiple columns to the dataset containing the best adjoining columns. There are times you need to feature multiple columns with non-adjoining columns, for instance, a column among A and B and D and E straight away even as skipping the relaxation of the column.