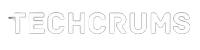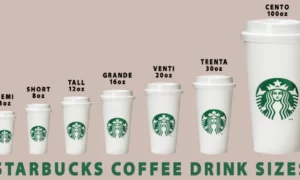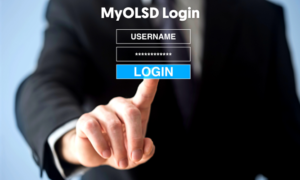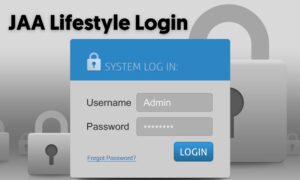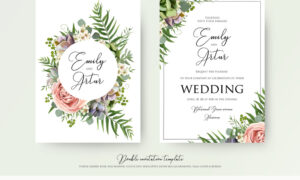Do you have any idea how to hide apps on iPhones?
How many apps do you have on your iPhone that you use daily? The average iPhone users install around 40 to 60 apps using 18 of them; while the most frequently used apps remain unchanged.
We’ve all heard the suggestions to delete apps we don’t use, but those apps often come in handy, and there’s no point in deleting them only to have to download them again at the time of need. On the other hand, having an overwhelming number of apps on your home screen can be frustrating as well.
You know you can hide apps on iPhone without disabling them, which is a fantastic solution. It only takes a few simple steps to declutter and privatize your iPhone, so let’s get started!
How to Hide Apps on iPhone from the Home Screen of Your iPhone
There are two ways of removing apps from the home screen without uninstalling them. You can hide the apps one by one or hide an entire page of apps at once.
Any app you hide will be moved to the App Library, which is a categorized list of every app on your iPhone that you can access by swiping to the bottom of your home screen. When you’re ready to use the app, launch it from there.
1. To hide a single iPhone app Hold your finger down on the app you want to hide.
2. When the menu appears, select Remove App.
3. The menu on an iPhone allows you to uninstall an app.
4. Choose Remove from Home Screen from the menu.
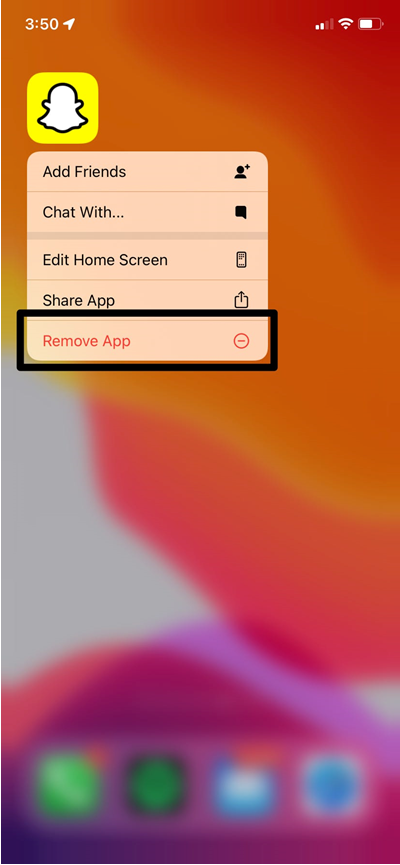
The icon will be removed from your home screen but it will remain in the App Library. If you want to unhide it later, go to the App Library, hold your finger on it, and then select Add to Home Screen.
How to Hide Apps from Search Results
Additionally, You can find hidden apps in addition to the App Library by dragging your finger down on the home screen and then searching for them. While this is useful for locating hidden apps, it may pose another privacy risk.
Fortunately, you can also prevent apps from appearing in search results.
1. Launch the Settings app, then scroll down to Siri & Search.
2. Scroll down and select the app you want to hide from the search in the menu that appears.
3. Toggle the Show App in Search switch to grey and turn it off.
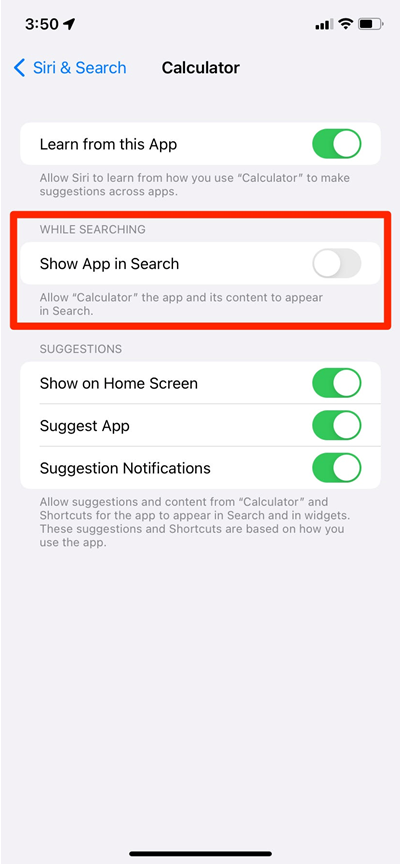
On an iPhone, the Siri & Search menu allows users to hide apps from search.
Toggle the app off in this menu.
That app will no longer appear in search results.
How to Disable Smart Suggestions for Apps
Smart Suggestions use Siri’s intelligence to predict what you might want to do next and recommend apps based on your usage patterns. Although it appears as a useful feature, it can interfere with your productivity by reminding you of apps you’d rather not use too frequently. There is a way to customize the apps Siri recommends.
It’s easy to remove apps from Smart Suggestions:
- Hold down the icon for the app you want to hide until a menu appears.
- Select Don’t Suggest [app name].
- Confirm by tapping on the red option that says Don’t Suggest [app name] and waiting a few seconds for your phone to respond.
- With a few taps, you can hide apps on your iPhone.
You only need to choose the method that best suits your needs, whether it belongs to privacy, organization, or other reasons, now that you know how to hide apps on your iPhone.
Read more > How to Unhide Apps of Iphone?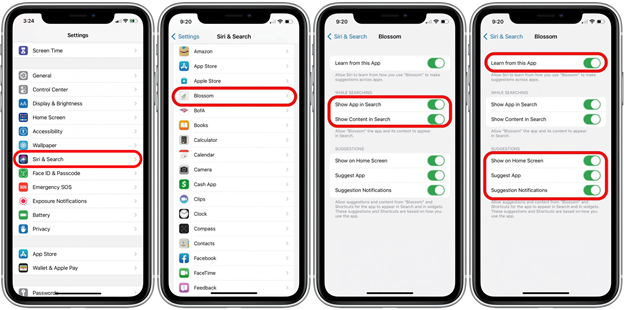
Take Away
And, because we all know how important it is to keep personal items safe, having a good content manager for all of your digital belongings won’t hurt either. To take privacy protection a step further, try Secret apps designed to protect your passwords and personal data admirably!