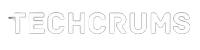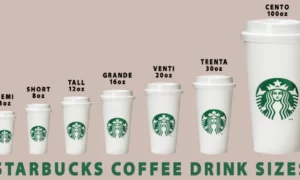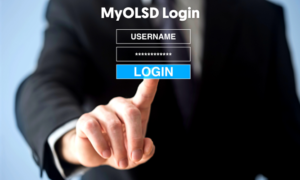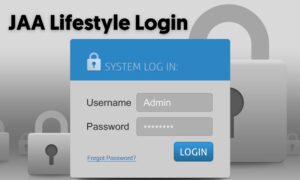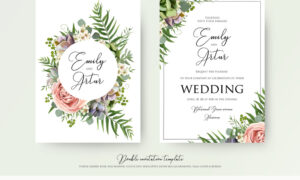After you’ve finished backing up your MacBook Air, log out of iCloud and iTunes as well as any other services you use.
In the Recovery Mode menu, select Disk Utility > View > Show All Devices. It’s time to erase the hard drive, so go ahead and do that.
For erasing, choose either APFS (High Sierra or later) or Mac OS Extended (Journaled) (earlier macOS). To reinstall Mac OS, select it from the Utilities menu and click Reinstall.
This article will show you how to reset macbook pro to factory in case you wish to sell it or experience any performance issues that cannot be resolved by updating the operating system. Reinstalling macOS, backing up with Time Machine, and signing out of iCloud and other Apple services are all covered.
Take reset precautions and set up a back up plan
Especially if you plan to use the MacBook Air again or move your data and files to a new Mac, you should back it up first.
A common method of doing this is by using Apple’s built-in Time Machine tool to create backups of your files, such as music, pictures, and apps, on an external drive. The steps to creating a backup with Time Machine are as follows:
- Join a new hard drive to your Mac.
- There will be an Apple logo up in the leftmost corner of your screen.
- To access this, go to the Settings menu.
- Start the Time Machine.
- Disk Backup should be clicked on.
- You can protect your backups by choosing to use an encrypted disc after selecting it.
- In the Time Machine window’s left column, select the ON button if it is not already chosen.
- When you select Use Disk or turn Time Machine ON, it will begin backing up your MacBook Air.
The Easiest Way to Reset Your Macbook Air to Factory Settings
After restoring your MacBook Air to its factory settings, you can access this backup by connecting your external hard drive to the Mac and following the on-screen instructions.
Read this as well: Studies Find Apple to Be the Most Secure App Store for Personal Information.
Most people who own a MacBook Air have probably heard that they should be using Time Machine, but you should know that it has some serious limitations. To ensure that your new MacBook (or another MacBook Air) performs identically to your old one, a bootable clone of your MacBook Air is required.
You should therefore consider utilising a third-party free backup tool, such as SuperDuper or Carbon Copy Cleaner.
Close all of your Apple accounts
An optional but highly recommended action to take before selling or donating your MacBook Air is to perform a factory reset. To do this, log out of iMessage, iCloud, and iTunes, as well as any other Apple services you may have open on your Macbook.
How to Sign Out of iCloud
- The Apple icon can be accessed from the top left of the screen on a MacBook Air.
- To access this, go to the Settings menu.
- Click Apple ID in macOS Catalina (10.15) and later. (Choose iCloud for previous versions.)
- Click Overview and Sign Out in later versions of macOS (after 10.15, the Catalina release). (In earlier versions of macOS, choose Sign Out.)
- Removing Your iTunes Account
- Launch iTunes if you’re using an older version of macOS (10.14 or earlier), or the Music app if you’re using macOS 10.15 or later.
- To access your account on your MacBook Air, select Account from the menu bar.
- In the new menu, select Authorizations.
- Please click here to remove this computer’s authorization.
- You’ll need to sign in with your Apple ID and password.
- Click here to revoke authorization.
- Delete Your Messages and Sign Out
- The messaging app should be started.
- Choose Messages from the menu bar at the top of your Mac’s display.
- Click the “Preferences” tab afterward.
- Go to your tabs and select iMessage.
- Choose Sign Out from the menu that appears to the right of your Apple ID.
- Settings for sending and receiving messages, with the Sign Out tab selected
That wraps up everything you need to know in order to sell your MacBook Air or give it away to a friend or family member. Here is the detailed procedure for doing so.
In addition, here are the top twenty things you can do with an Apple Pencil that you should read about
The Easiest How to reset macbook pro
To return your MacBook Air to its original configuration, your Mac must be connected to the Internet. To begin, launch Recovery Mode on your Mac. Do this by pressing and holding Command+R upon startup or restarting your MacBook Air until the Apple logo appears.
After the Apple logo has appeared and the computer has finished booting up, the Utilities window will appear. Here is where you can find options to format and wipe your hard drive. Here’s what you should do:
- Next, click on Disk Utility.
- Select the Next button when ready.
- Click View to see all available gadgets.
- Just by picking it and hitting the Delete button.
If you’re using macOS High Sierra or later, the Format menu should include an APFS option. In versions of macOS prior to Sierra, choose Mac OS Extended (Journaled).
To delete, click the Delete button.
There is no way to undelete data from the solid-state drive (SSD) in a MacBook Air once it has been deleted. If you don’t want to lose everything, don’t press the Erase button until you’ve made sure you have a backup.
After that, everything on your MacBook Air’s hard drive will be erased. It may take a few minutes to complete. After the initial installation of macOS is complete, you can reinstall it using the instructions given below:
To reinstall Mac OS, select it from the Utilities menu and click Reinstall
Select the Next button when ready.
Follow the on-screen prompts to complete the setup
When the installation is finished and the Welcome screen appears, stopping the setup process is recommended if you plan on selling or giving away your MacBook Air. After the installation is complete, you can return your How to reset macbook by pressing Command+Q and selecting Shut Down.
The next time you turn on the MacBook Air, it will begin the setup process just as if you had turned it on for the first time.
Clearing Data and Preferences in macOS After Monterey
If you’re using macOS Monterey (12.0) or later on your MacBook Air, you’ll find a new, less complicated option in the System Preferences. Using the Erase Content and Settings feature, you can perform a hard reset without having to uninstall the OS.
It’s an easier alternative to the iPhone’s Erase All Content and Settings that still allows you to clean up your device.
To enable this feature, head to the System Preferences menu and select Erase All Content and Settings.
To have the ability to charge two iPhones at once, Apple has been hinting at a 35W USB-C charger, which you can read about here.
Benefits of Resetting Your MacBook Air
Although resetting your MacBook Air isn’t something you should do when it’s running smoothly, there are times when it might be necessary.
Those who are selling MacBook Airs typically factory reset them before selling them. You should reset your MacBook in this case because you do not want to give a stranger access to all of your personal data.
You should erase all of your personal information and change any settings that could compromise the computer’s security before selling it.
Restarting a MacBook Air can also fix performance issues. If your Mac has been running slowly, and you have tried everything to speed it up and improve its performance, you may want to consider restoring it to its original settings.
Even though it’s a last resort, this strategy usually works. After the reset, the MacBook Air is in the same working order as when it was first removed from the packaging.
Similar steps to those used for resetting a MacBook Air are also required for resetting a MacBook Pro.