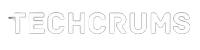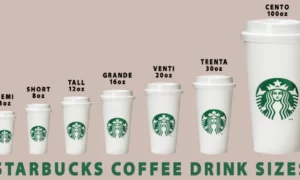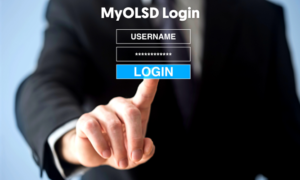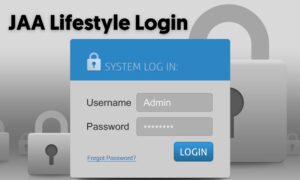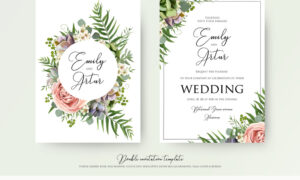Vizio TVs are known for their impressive picture quality and user-friendly features. However, like any electronic device, they may encounter issues that require a reset to restore them to their original settings. While a remote control is the primary method of controlling a Vizio TV, it’s not uncommon to misplace or encounter problems with it. In such situations, it’s useful to know how to reset your Vizio TV without a remote. In this article, we’ll provide you with a step-by-step guide on how to accomplish this task.
Method 1: Resetting via the TV Menu
- Locate the control buttons: Most Vizio TVs have control buttons located on the side or back panel of the television. These buttons typically include power, volume up/down, channel up/down, and an input/source button.
- Power on the TV: Press the power button to turn on the TV.
- Access the menu: Look for the “Menu” button on the control panel and press it. This will bring up the TV’s menu options on the screen.
- Navigate the menu: Use the channel up/down buttons to navigate through the menu options. Look for the “Settings” or “System” option and select it by pressing the input/source button.
- Reset to factory defaults: Within the Settings or System menu, search for the “Reset” or “Restore Factory Defaults” option. Use the channel up/down buttons to highlight it and press the input/source button to confirm.
- Confirm the reset: You will likely be prompted to confirm the reset action. Again, use the channel up/down buttons to highlight “Yes” or “Confirm” and press the input/source button.
- Wait for the reset: The TV will now initiate the reset process, which may take a few minutes. During this time, avoid turning off the TV or disconnecting it from the power source.
- Setup the TV: Once the reset is complete, the TV will restart and display the initial setup screen. Follow the on-screen instructions to set up your Vizio TV as desired.
Method 2: Using the Vizio SmartCast Mobile App
- Install the app: Download and install the Vizio SmartCast Mobile app on your smartphone or tablet. The app is available for both Android and iOS devices.
- Connect to the same Wi-Fi network: Ensure that your mobile device is connected to the same Wi-Fi network as your Vizio TV.
- Launch the app: Open the Vizio SmartCast Mobile app on your device.
- Access the control menu: Look for the menu icon or button within the app. It typically appears as three horizontal lines or dots. Tap on it to access the control menu.
- Locate the TV settings: Within the control menu, search for the “Settings” or “TV Settings” option.
- Reset the TV: Once you’ve found the settings menu, scroll down or navigate to the “Reset” or “Factory Reset” option. Tap on it to initiate the reset process.
- Confirm the reset: You will likely receive a prompt to confirm the reset action. Tap on “Yes” or “Confirm” to proceed.
- Wait for the reset: The Vizio TV will now start the reset process, which may take a few minutes. Do not interrupt the process or disconnect the TV from the power source.
- Complete the setup: After the reset, your Vizio TV will restart. Follow the on-screen instructions to complete the initial setup.
Conclusion:
Resetting a Vizio TV without a remote control is possible using the TV’s control buttons or the Vizio SmartCast Mobile app. By following the steps outlined in this guide By following the steps outlined in this guide, you can successfully reset your Vizio TV even without a remote control. Whether you use the control buttons on the TV itself or the Vizio SmartCast Mobile app, both methods provide a convenient way to restore your TV to its factory defaults.