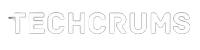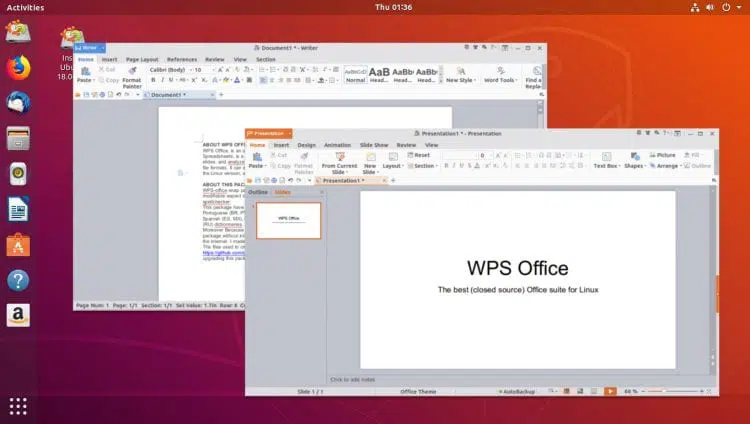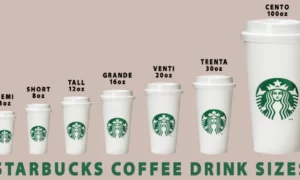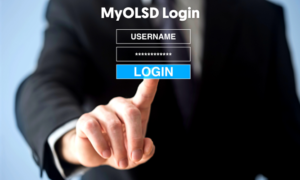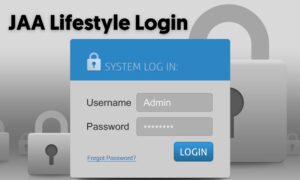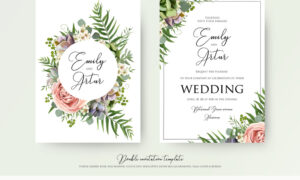How often have you had to write papers but didn’t know what software was used? How many times have you had to study but didn’t have access to office tools? If your answer to these questions was Yes, this article would greatly help! WPS offers its students free office tools that can be used both at school and at home. What are they? How do they work? Let us find out!
Function 1: Online document collaboration
WPS Office Writer offers online document collaboration to let you work on a shared document simultaneously as others. Click on File in your top menu bar and then choose Start Collaboration. That will prompt you to log in and enter the email address or name of someone you want to share with your documents.
This function is proper when teaching, so teachers can collaborate on teaching plans and their lectures at home or abroad. It can also be used by family members working together on a project. Online document collaboration only applies to Microsoft Office documents, but it’s a handy tool available if needed.
Function 3: Office themes
One thing you can do to get a different experience is change themes. With so many great, easily-accessible options, it’s easy to mix up the monotony of one article with another. And you can change things up even more by alternating between day and night modes. Just click on one of these icons.
Function 2: The Insert page
The Insert Page is where you can insert external resources and objects into your document. You can insert other kinds of text documents, images, videos, and shapes (like rectangles and ovals). The Insert page displays a list of the different objects you have inserted in your current document so far. You can select an object from this list to either delete or edit it.
Function 5: Track changes toolbar
If unsatisfied with your present files, you can insert a PDF file into your text to get a direct reference. Once you have scanned and imported a document, you need to convert it to text. To correct this, drag the inserted PDF to convert. Your imported PDF will automatically be converted into text and added below the current line. You need to add this new conversion line in your text. Like any other inserted file or pictures, you can also drag PDFs outside of your document as well if needed.
Function 6: The insert PDF button
Inserting PDFs into your documents is simple. It’s as easy as clicking Insert on the toolbar and selecting PDF. A dialog box will pop up, allowing you to choose a document from your device or storage. To insert images, drag them into the editing space where you want to paste them. And lastly, click Create when you’re done working on your PDF in WPS Office Pro 16.
Function 7: Reference management software
Download WPS Reference Management Software is an integrated database management and reference management software package. You can use it to store, organize, archive, and retrieve your digital library in a flexible format. This database allows you to build customized bibliographies and import citation information from various databases into one convenient location. Using a tag system and keyword search function, you can easily find that paper you need-whether it’s on your computer or external storage device. You may also use this program to store other content types, such as research papers, reports, term papers, oral presentations, etc.
Function 8: Google Docs conversion toolbar
The extension toolbar displays a button that converts documents to Google Docs format. The file name of your newly converted document will appear in both WPS and Google Docs. Once you click the Google Docs button, the conversion starts in just a few seconds. When it’s done, it asks you if you want to open or download it in WPS Office or Google Drive/Docs (you can’t choose which one, but you can toggle between them).